近況など
このブログを長年放置していた。
忘れていたと言えばいいのか、日々のタスクをこなしていたらこうなってしまったというか。
最近気になっていること、やらなければならないことをメモしておく。
Wordpress運営
会社で若干ではあるが開発に必要になってきた。
恥ずかしながらデータベース運営なるものをしたことがないので、
これから勉強しなければならない。
とりあえずPHPとMySQLの参考書は買った。
(このブログも個人用のWordPressに移行しても良いかもしれない。
その場合は、レンタルサーバーを借りねばだが)
あと基本情報技術者試験を受けることにした。全然勉強していないけれども。
環境調査のための統計学
こっちは趣味、というか鳥の調査の方で必要となっている。
学生のころから薄々気づいていたが、
どうやら私は鳥の行動学とかそういうのよりかは、
周辺環境を解析して、その生物にとってどのような場所が重要か?
という解析や考察をしている方が楽しい。
これは自分の観察力があまりない
(= 瞬間的な観察だけではあまり物事を見極められない)
という欠点でもある。
そういうわけで最近環境解析についてちょろちょろと本腰を入れている。
これについても論文1本くらいかければ良いが、仕事量と調整かな。
それにしても論文書くのってなんでこんなに進まないんだろう。
Visual Studio C++ 2008をインストール
オンライン版は、ほぼほぼ使用不可
仕事でVisual Studio 2008を使ってexeを作りたいのだが、公式サポートはすでに終了してしまっているらしい。
2020年3月現在、オンライン版のVisual Studio 2008をインストール使用すると、「製品登録をしてください」とアナウンスがでる。
新規登録無料!登録しないと使えないヨ!(要約)と書いてあるので、下記URLをクリックすると……
https://msdn.microsoft.com/en-us/vsreg/default.aspx?rel=vs2008&lcid=1041&h=c5ae60436adb8fec&c=&pid=91909-152-0000052-60451&bn=030729.01
ページが存在していない。ズコー。
というわけで新しくインストールしても製品が元々ない人は使えないわけであった。
オフライン版製品を使用
検索してみるとオフライン版なるものが出てきた。
ほんのひと手間かかるが、これで自分は簡単にインストールできた。
ImgDrive(仮想ディスクドライブソフト)をインストール
オフライン版なので、CD・DVDに焼かれていることが前提となる。
そのため仮想ディスクドライブを作成できるソフトをインストールするとした。
私が使用したのはこちら。無料だし、使い勝手も、◎
www.yubsoft.com
Visual Studio オフライン版をダウンロード
こちらでダウンロード。
http://go.microsoft.com/?LinkId=9348306
ImgDriveでダウンロードしたファイルを開く
開くとこんな画面になっているので、まずは「作成」ボタンを押す。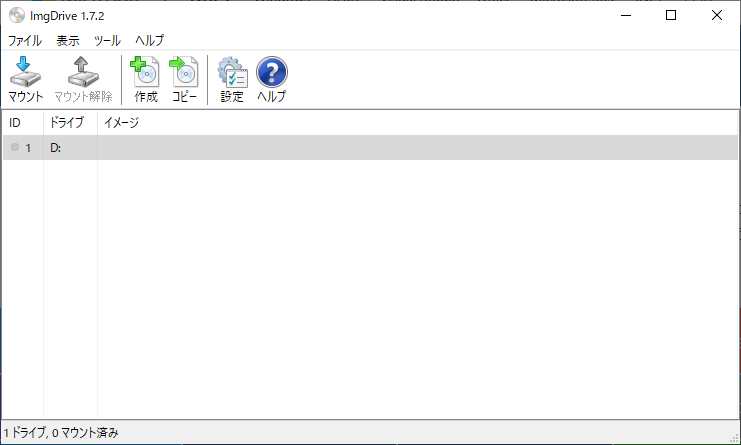
場所は本当にどこでも良い。自分はデスクトップ等にした。(適当)
すると仮想ドライブが作成されるので、そこに「マウント」ボタンを押す。
そしてVisual Studio オフライン版を選択!
これで仮想ディスクが完成しました。
こんな感じで開けます

後はそのままインストールするだけです。
追記:Visual Studio 2017を入れていた為?のエラー
自分のPCに元々Visual Studio 2017を入れていました。
Visual Studio 2008にてビルドしようとすると、
「リンカ ツール エラー LNK1104 'VCOMP.lib' を開くことができません」
とビルドエラーが。最初は何のことや?と思い正直これだけで半日潰しました。(勿体ない…)
結局対応としては、Program Files (x86)内にあるVisual Studio 2017の「VC」フォルダ内にある「Lib」フォルダから該当の'VCOMP.lib'をコピー。
その後同じくProgram Files (x86)内にあるVisual Studio 2008の「VC」フォルダ内にある「Lib」フォルダにペーストしました。
(※今回はC++の為「VC」フォルダを参照してますが、言語によってフォルダが違います。)
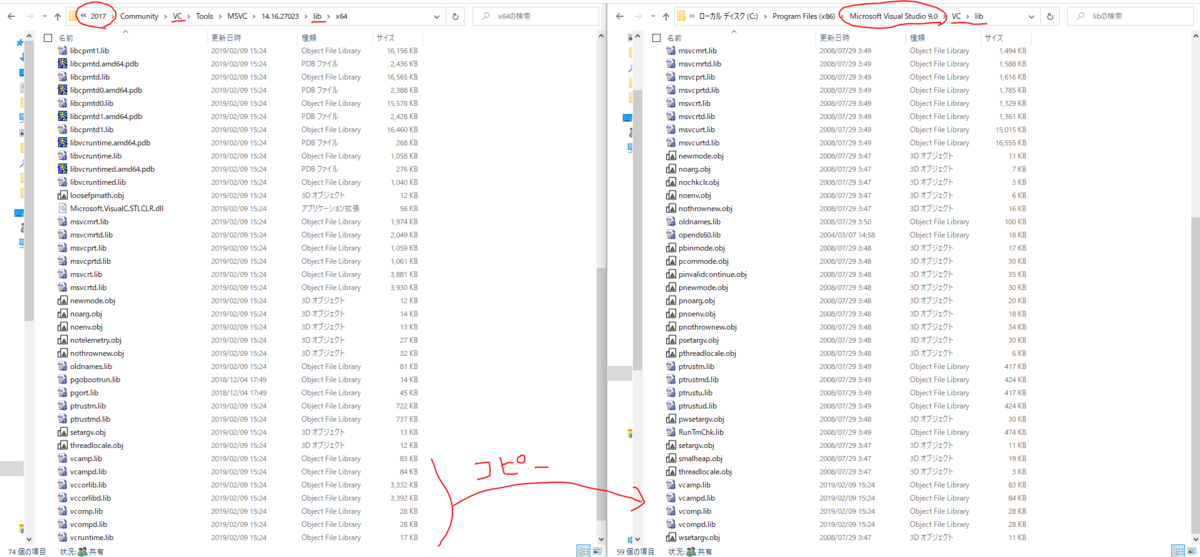
恐らく本来は古いバージョンからインストールしなければいけないんでしょうね…
とりあえずその場しのぎ。ということで…
自分用メモ:論文を探す
論文を学生以来検索するようになったので、検索サイトまとめ。
今回は独断と偏見により「クマタカ(Mountain Hawk Eagle)」を例に使って検索してみます。
Google Scholar
全世界規模の論文検索エンジン。
ただし膨大すぎる記事件数により絞り込みが難しい。
ただ「Mountain Hawk Eagle」と検索すると、よくわからん記事もむちゃくちゃにヒットするので、
こんな感じで””で囲うとよいかと。
https://scholar.google.co.jp/scholar?hl=ja&lr=&as_sdt=0%2C5&as_vis=1&q=%22mountain+hawk+eagle%22&btnG=
NDLTD
北米を中心とした論文サイト。
アジア圏にいるMountain Hawk Eagleだと数件しかヒットしないが、
Hawk Eagleだけだとおびただしい数の論文がヒットした。
WorldCat
世界最大の書誌情報データベース,とのこと。
この状態だと書籍も一緒に検索される
下の詳細検索画面で、論文のみの絞り込みも可能。
www.worldcat.org
J-stage
日本の論文を探したいなら。
VBAで手間取る
Do While ~ Loopがうまく使えない
会社のVBA作成に手間取っています。
Do While ~ Loopなのですが、短いと普通に回るのに、For Nextの入れ子にするとなぜか一回でLoopが抜けてしまう。
成功してるのはこんな感じ。
Sub Macro1() Dim Filename As String Do While Filename <> "" MsgBox Filename Filename = Dir() Loop End Sub
長いやつにすると「プロシージャの呼び出し、または引数が不正です。」となってします。
'失敗作のため下記はエラーが出ます Sub Macro1() Dim Filename As String Do While Filename <> "" If Filename <> newBook.Name Then For Each OpenBook In Workbooks '処理 Next For Each Sh In newBook.Worksheets '処理 Next For i = s + 1 To Worksheets.Count 'シートを統合シートの次~末尾までループ '処理 With newBook.Worksheets(i) '各シート '処理 End With With JoinSh '統合シート ’その後も処理が続く End With Next i End If Filename = Dir() Loop End Sub
もう一度見直します。
For Nextにしたら動いた
結局Do While~Loop文では他のFor~Nextと相性が悪いことが判明。
Do~Loop文をFor Each~Next文に書き換えたところ問題は解消しました。
' For Nextに変更 Sub Macro1() Dim f As File ' VBA記載ワークブックがあるフォルダ内をループ For Each f In fso.GetFolder(ThisWorkbook.Path).Files If Filename <> newBook.Name Then For Each OpenBook In Workbooks '処理 Next For Each Sh In newBook.Worksheets '処理 Next For i = s + 1 To Worksheets.Count 'シートを統合シートの次~末尾までループ '処理 With newBook.Worksheets(i) '各シート '処理 End With With JoinSh '統合シート ’その後も処理が続く End With Next i End If Filename = Dir() Next f End Sub
はてな記法でリンクを貼る / おまけ:タイトルの種類
久々に投稿したらどうだったけ?と思ったのでメモ。
リンクを貼る
普通にURLを貼る
こんな感じ。(リンク先ははてなブログのヘルプページです。)
https://help.hatenablog.com/entry/editor/advlink
[https://help.hatenablog.com/entry/editor/advlink]
リンクタイトル
こんな感じ。(リンク先ははてなブログのヘルプページです。)
リンクの挿入とコンテンツの埋め込み - はてなブログ ヘルプ
URLの一番最後に「:title」をつけます。
[https://help.hatenablog.com/entry/editor/advlink:title]
埋め込み
こんな感じ。(リンク先ははてなブログのヘルプページです。)
URLの一番最後に「:embed」をつけます。
[https://help.hatenablog.com/entry/editor/advlink:embed]
おまけ:タイトルの種類
詳細はこちらに記載されています。
こっから雑多になります。
1番でかいの
↓こんな感じ。
タイトル
*タイトル
2番目にでかいの
↓こんな感じ。
タイトル
**タイトル
3番目に(ry
↓こんな感じ。
タイトル
***タイトル
数字タイトル
↓こんな感じ。
- タイトル
+タイトル
GitHub勉強として
leaflet 地理院地図の範囲を指定して画像に保存(仮)
地理院地図を使用して、最終形態は業務上の申請書類(PDF)にしたいと思いあれこれ思案中。
試行錯誤した結果をメモします。(未完の為注意してください)
まず地理院地図タイルには代表ライブラリなるものが公式にて紹介されている。
地理院地図|地理院タイルを用いたサイト構築サンプル集
調べてみたところLeafletが一番サクサクかつプラグインが豊富ということでこれを使うことに。
・LeafletのPlugin(プラグイン)まとめ
公式でまとめられており、かなり便利
今回自分が最終的にやりたいことは、
①Leafletから地図を読み込み、選択範囲表示
②選択範囲を表示した部分を縮尺を指定して画像やらに保存
③その画像を使用して資料作成
色々と躓いたのでここにメモ。
①Leafletから地図を読み込み、選択範囲表示
これは色々とググった結果、この方のプラグインを使用させてもらいました。
このコードの地図の部分を、Leafletに置き換えればいいだけ。
(私は淡色の地理院地図を使いました。)
参考までに、淡色地図のコード
var gsimono = L.tileLayer('http://cyberjapandata.gsi.go.jp/xyz/pale/{z}/{x}/{y}.png',
{attribution: "<a href='http://portal.cyberjapan.jp/help/termsofuse.html' target='_blank'>地理院タイル</a>"});